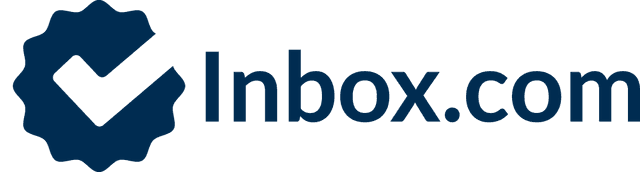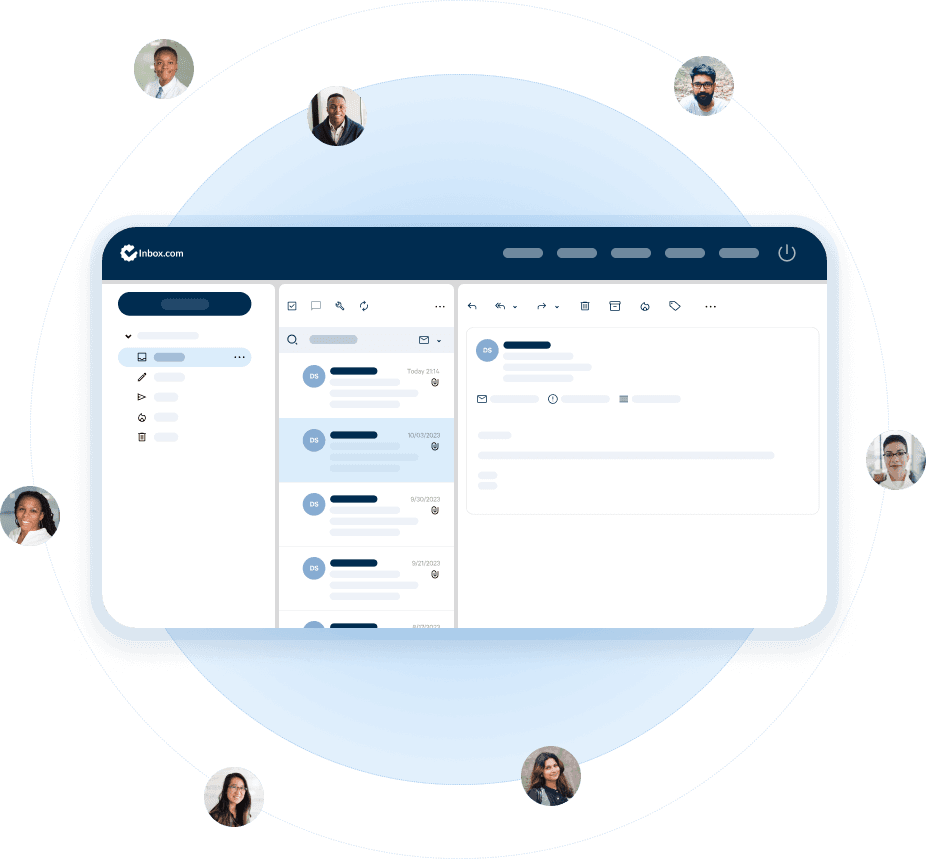
Check if your name@inbox.com is available!
Inbox.com email sign up has been closed for almost 10 years. Register your name@inbox.com before it's too late!
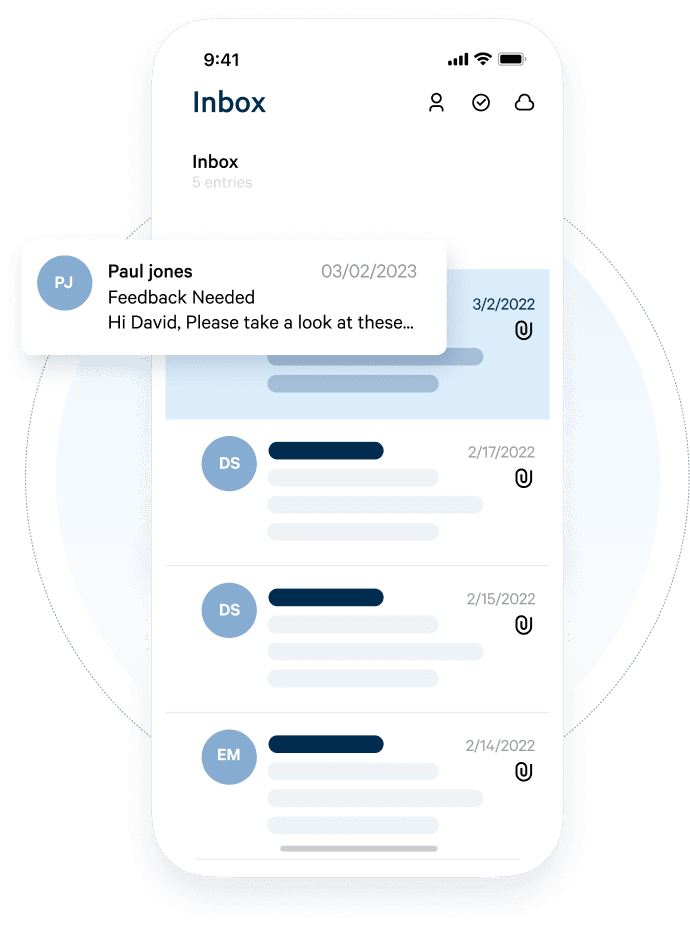
A premium email where your.name@inbox.com is probably available!
A premium email with all features needed
No ads, no scanning of your emails. And great customer support!
Private, Ad-Free, Secure Email Solutions
Elevate your communication with our lightning-fast, ad-free email services, prioritizing security and privacy.
Create email account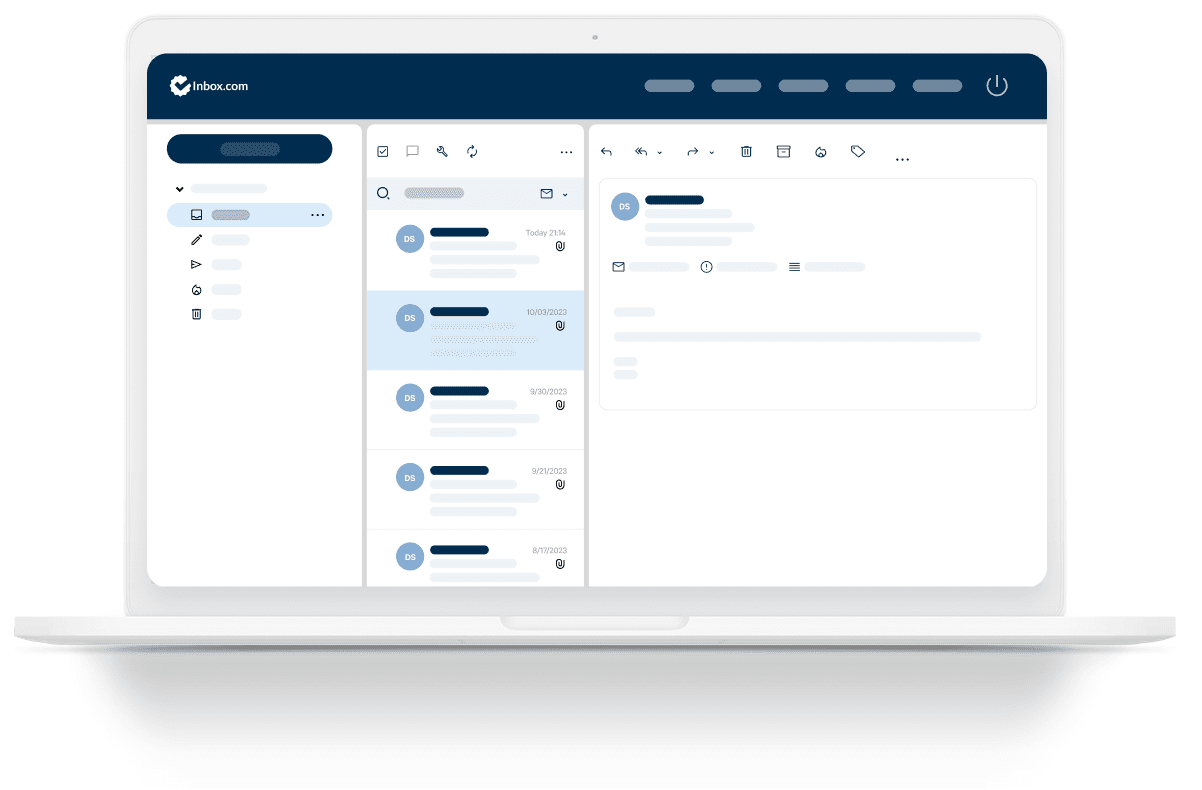

Choose "free" or premium email
While there still are free email providers out there, remember, nothing's truly free. With them, you'll encounter ads tailored to your preferences and behavior.
Inbox.com offers a premium email service that respects your privacy. We only collect essential data like email, password, name, and payment details. Your inbox remains ad-free with us – you'll only see what truly matters: your emails.
Create an email now
Only$0.99/moPaid annually. Renews at $69/yr. For new customers only
Create email accountHere is what you get
- The best email address on the planet?
- No ads, no tracking
- Privacy-first, secure email
- Use your favorite email apps (Outlook, Apple Mail, etc.)
- Simple & fast
- Great customer support
Prices include applicable taxes/VAT.
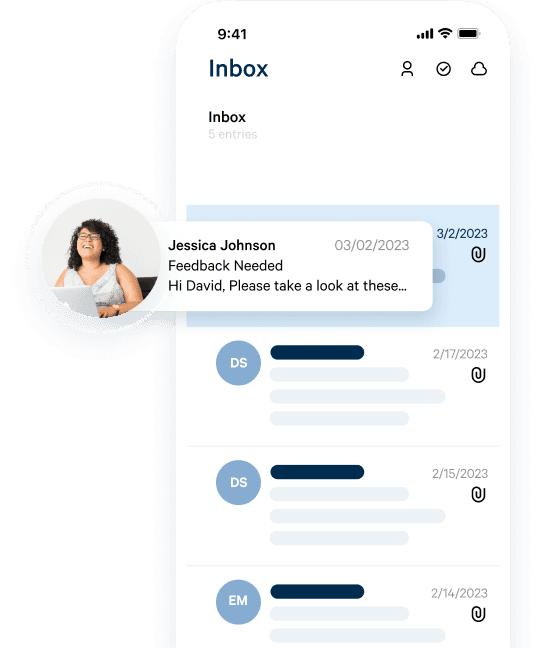
Premium Support
All Inbox.com customers are treated as VIP's at our customer support center.